Oracle Enterprise Manager Concepts Guide






CHAPTER 3. Map
The Map system allows you to create customized graphical views of network objects. You can modify and save these maps of your network environment. You can also create user-defined groups of network objects to help you organize the objects in the maps. With the Map customized views, you can manage and monitor a subset or group of objects in your system. You simply create a specific map comprised of databases, groups, listeners, names servers, and nodes that you need to monitor, then recall the map whenever you need to view it. The topics discussed in this chapter include:
Map Window
The Map window provides an area for constructing a graphical custom view of the network environment. See Figure 3 - 1 for an illustration of a Map window.
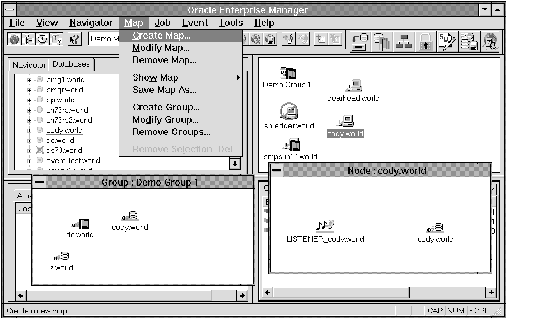 Figure 3 - 1. Map Window
Figure 3 - 1. Map Window
The Map window can be hidden or shown by selecting Map Window in the Console View menu. You can also hide or show the window by clicking on the world icon in the Console toolbar.
Manipulating Map Views
Maps are created by dragging and dropping databases, groups, nodes, names servers, and listeners from the Navigator tree into the Map window. You can create, update, and save any number of maps. In addition, you can add a bitmap as a background to the map for visual identification or to graphically show the location of nodes. For example, you can use a map drawing of a city or state for the background of your map.
Maps can be quickly displayed by selecting the map name from pull-down list in the Console toolbar or from the Show Map item in the Map menu.
You can create map views of subsets of nodes and services to be managed. Map views might be based on:
For example, the administrator who is responsible for the databases in the San Francisco office can construct a map view containing only those databases. The administrator responsible for the Human Resources department in Chicago can create another map view containing the subset of nodes in Chicago. The background of the maps can be set to a bitmap of either San Francisco or Chicago to help identify the map view.
User-Defined Groups
You can create user defined groups of network objects to further organize your network view.
- A group is a collection of similar objects such as databases, listeners, names servers, or nodes that share a common location or function.
- A group can be added to a map view or another user-defined group.
- A group is represented by a group icon and name. The icon represents the type of group, such as databases.
- You can double-click on the group's icon to expand the group, and view and update the group's members and sub-groups.
- Groups appear in the Navigator tree after they are created.
For example, you could create a group of databases called CHI_MAIL that contains the mail databases in Chicago. You could add this group to a map view that contains all the databases in the U.S. or you could add this group to a user-defined group of all databases in Chicago.
Grouping nodes or services can simplify tasks that are applied to all members of the group. For example, in order to execute a SQL script on all the databases in the CHI_MAIL group, you can use the Job Scheduling services to schedule a job on the group. The job that executes the SQL script will be scheduled on all the databases in the group.
See Figure 3 - 1 ![[*]](jump.gif) for an illustration of a Map user-defined group.
for an illustration of a Map user-defined group.
Status Monitors
You can determine at a glance the status of an object or user-defined group on a map. If the object or group has been registered as an event destination, the state of the event condition is graphically displayed. Each object, such as a node or database, that is a registered destination displays a signal flag that graphically depicts the status of the event on the object.
- If the flag signal is green, there are no problems on the objects that are monitored.
- If the flag is yellow, there is a condition detected that should be checked.
- If the flag is red, there is a severe problem detected by an event and the object requires immediate attention.
- If the object or group is down or unavailable, the object displays a circle with a slash through it. The icon only displays if the UpDown event registered to the object or group.
- If there is no icon, then the object in not being monitored.
User-defined groups inherit the worst state of any of the members. If one service in a group is down, the group displays a circle with a slash through it.
Note: For status monitors to display on a map object, an agent must be servicing the object.
Note: For more information on events, see "Event Management" ![[*]](jump.gif) .
.
Expanding Objects
All objects in a map can be expanded by double-clicking on the object's icon. You can double-click on some objects to open property sheets. The property sheets allow you to both view and alter the definitions of the objects.
- You can double-click on databases to display property sheets.
- You can double-click on a node or user-defined group to expand the object and display the contents of the node or group.
See Figure 3 - 1 ![[*]](jump.gif) for an illustration of an expanded node in the Map window.
for an illustration of an expanded node in the Map window.
Note: For more information about dialog boxes and property sheets, see "Dialog Boxes" ![[*]](jump.gif) and "Property Sheets"
and "Property Sheets" ![[*]](jump.gif) .
.
Groups
When you double-click on a group icon, the group expands to display the objects in the group. You can drag and drop objects from the Map, the Navigator tree, and other groups to add them to the group. You can delete objects by selecting them and pressing the Delete key.
Nodes
When you double-click on a node icon, the node expands to display the databases, listeners, and names servers on the node.
Note: The objects cannot be altered in the expanded node window.
Databases
When you double-click on a database, the database instance property sheet displays. If the connection to the database fails for any reason, the Login Information dialog box displays.
Note: For information on the user preferences, see the "Console User Preferences" ![[*]](jump.gif) . For information about connecting to an instance of a database, see "Connecting to an Instance"
. For information about connecting to an instance of a database, see "Connecting to an Instance" ![[*]](jump.gif) .
.
The database instance property sheet contains the Status, Startup, and Shutdown pages. You cannot start up or shut down a database instance unless you have connected to the database as SYSDBA or SYSOPER.
Note: For information on the database instance property sheet, see "Managing Instances and Sessions" ![[*]](jump.gif) .
.
Launching Tools from a Map
You can launch a database tool using an object in the map. Select a database icon in the Map window, then select a DBA tool from the Tools Application menu. You are connected to the database according to the user credentials that have been set up for the system. For more information on user credentials, see "Console User Preferences" ![[*]](jump.gif) .
.
Map Menu
The Map menu allows you to customize and manage network views. See Figure 3 - 1 ![[*]](jump.gif) for an illustration of the Map menu.
for an illustration of the Map menu.
Note: If the map has been updated but not saved, you are prompted to save when you select Create Map from the Map menu or Exit from the File menu.
Creating, Modifying, and Removing Maps
You can create, modify, and remove maps with the Map menu options.
Create Map
To create a new map:
1. Select the Create Map menu item to display the Create a New Map dialog box.
2. Enter a name in the Map Name field.
3. Check the Use Background Bitmap box if you want to add a bitmap to the background of the map. If you check the box, enter the name of the bitmap file in the Bitmap File field or click the Browse button to locate the file with the standard Windows file selection dialog box. When a bitmap is added to a map, the bitmap is stored in the database repository.
Note: If you check the box and do not enter the name of the bitmap file in the Bitmap File field, no bitmap will be used.
4. Click the OK button when you have finished entering a filename or an optional bitmap filename.
Adding or Deleting Objects in a Map
To add or delete objects in the map:
1. Drag and drop databases, groups, listeners, nodes, and objects in expanded groups from the Navigator tree to add the object in the map window. Only one instance of an item can exist on a map or group.
2. Select objects in the map and press the Delete key to remove objects from the map. You can also select an item and choose the Remove Selection menu option.
The map is automatically saved when you close the map. You can also select the Save Map As menu option to save the new map.
Modify Map
To change the bitmap background of a map:
1. Select the Modify Map menu item to display the Modify Map dialog box.
2. Enter a name in the Map Name field. If an existing map is displayed, the name of the map is automatically entered in the Map Name field. The name cannot be modified.
3. Determine whether you want a bitmap background for the map.
- 3.1 Click on the empty Use Background Bitmap box if you want to add a bitmap to the background of the map. After you check the box, enter the name of an existing bitmap file in the Bitmap File field or click the Browse button to locate the file with the standard Windows file selection dialog box.
- 3.2 f the box already has a check and you want to change the bitmap, enter a new name in the Bitmap File field or click the Browse button to locate the file with the standard Windows file selection dialog box.
- 3.3 If the box already has a check and you want to remove the bitmap background, click on the box to remove the check the box and the bitmap from the map.
4. Click the OK button when you have finished entering an optional bitmap filename.
Remove Map
To delete an existing map from the current database repository:
1. Select the Remove Map menu item to display the Remove Map dialog box.
2. Select the map you want to remove from the map names in the Existing Maps list.
Note: Groups that are displayed on the removed map are not dropped from the system. The groups remain in the Navigator tree.
Example
The following example illustrates how to create a new map.
1. Select Create Map from the Map menu to create a new map.
2. Enter a name for the new map.
3. Check the Use Background Bitmap box to add a bitmap to the background. Enter a bitmap name in the Bitmap File field or click on the Browse button to locate the bitmap filename.
4. Click on the OK button to create the new map with a bitmap background.
5. Expand the Databases branch of the Navigator tree.
6. Drag and drop several databases from the tree into the Map window.
7. Expand the Nodes branch of the Navigator tree.
8. Drag and drop several nodes from the tree into the Map window.
9. Double-click on a node icon in the map to open the node window and view the contents. A node may contain databases, listeners, and names servers.
10. Close (Alt-F4) the node window when you are finished viewing the contents.
11. Select Save Map As from the Map menu. Enter a new name for the updated map.
The new map is listed in the pull-down map list and in the Show Map option of the Map menu.
Creating, Modifying, and Removing Groups
You can create, modify, and remove groups with the Map menu items.
Creating a Group
To create a new group in the current map or group:
1. Select the Create Group menu item to display the Create a Group dialog box.
2. Enter a name for the new group in the Group Name field of the dialog box.
3. Select the group type from the pull-down list. The group types are Database, Listeners, Names server, and Node.
4. Check the Use Background Bitmap box if you want to add a bitmap to the background of the group. If you check the box, enter the name of the bitmap file in the Bitmap File field or click the Browse button to locate the file with the standard Windows file selection dialog box. When a bitmap is added to a group, the bitmap is stored in the database repository.
Note: If you check the box and do not enter the name of the bitmap file in the Bitmap File field, no bitmap will be used.
5. Click the OK button to save the group.
The new group icon appears in the current map. The group is empty. You need to add objects to the group.
The new group can be added to other maps and groups. To add an existing group to the current map or another group, drag and drop the group from the Navigator tree or a different group into the map or group window to add the object.
Creating a Group with the Navigator
To create a new group in the Navigator tree:
1. Select an existing group or one of the Group type folders with the right mouse button.
2. Choose the Create menu option.
3. Follow the steps listed for creating a group. Note that the group type has been determined by the group type selected in the Navigator and cannot be changed.
Adding or Deleting Objects in a Group
To add or delete objects in a group window:
1. Double-click on a group icon in a map to expand the group.
2. Drag and drop groups, nodes, listeners, names servers, or databases from the Navigator tree, the current map, or a different group into the group window to add the object to the group.
Note: Only one instance of an item can exist in the group. The objects must be of the group type.
3. Select an object in the group and press the Delete key to delete an object from a group.
Note: When you add or delete objects in a group, the updates are reflected in every occurrence of the group. Any updates to a group are automatically saved as the updates are made.
To add or delete objects from a group in the Navigator tree:
1. Drag and drop groups, nodes, listeners, names servers, or databases from the Navigator tree, or a different group into the group folder to add the object to the group.
2. Expand the group in the tree. Select an object in the group and press the Delete key to delete an object from a group. You can also choose the Remove from Group option in the Navigator menu.
Modify Group
To modify the bitmap background of a group:
1. Select a group in the map window.
2. Select the Modify Group menu item to display the Modify Group dialog box. The name of the group is automatically entered in the name field. The name cannot be modified.
3. Determine whether you want a bitmap background for the group.
- 3.1 Click on the empty Use Background Bitmap box if you want to add a bitmap to the background of the group. After you check the box, enter the name of an existing bitmap file in the Bitmap File field or click the Browse button to locate the file with the standard Windows file selection dialog box.
- 3.2 f the box already has a check and you want to change the bitmap, enter a new name in the Bitmap File field or click the Browse button to locate the file with the standard Windows file selection dialog box.
- 3.3 If the box already has a check and you want to remove the bitmap background, click on the box to remove the check the box and the bitmap from the group.
4. Click the OK button when you have finished entering an optional bitmap filename.
Remove Groups
To remove a group from the current map or group, or from the entire system:
1. Select the Remove Groups menu item to display the Remove Groups dialog box.
2. Select the radio button for deleting the group from the current map or group, or from the system.
Note: If you remove a group from the current map or group, you can add the group again at a later time. If you remove the group from the system, the group is deleted from database repository and must be created again.
3. Select the group names from the list and click the OK button. You can select multiple groups.
Additional methods for removing groups are:
- Select the group in the map window and press the Delete key, or choose Remove Selection from the Map menu. The group is removed from the group or map but still exists in the system.
- Select the group in the Navigator tree using the right mouse button and choose the Remove menu option. When you delete a group from another group, the group is only removed from the parent group and is not removed from the system. When you delete a group from a group folder, the group is removed from the entire system.
Example
The following example illustrates how to create a new user-defined map group.
1. Use the Show Map menu item or the pull-down list of maps to select the map where you want to add the new group.
2. Select Create Group from the Map menu to display the Create a Group dialog box.
3. Enter a name for new group in the Group Name field.
4. Select Database Group from the Group Type pull-down list. This is the default and should already be selected.
5. Check the Use Background Bitmap box to add a bitmap to the background. Enter a bitmap name in the Bitmap File field or click on the Browse button to locate the bitmap filename.
6. Click on the OK button to create the new group. An icon for the new group appears in the current map.
7. Double-click on the new group icon in the map to open the group window.
8. Expand the Databases branch of the Navigator tree.
9. Drag and drop several databases into the group window.
10. Double-click on one of the database icons to display the property sheet. You may have to enter login information to access the database. For information about connecting to an instance of a database, see "Connecting to an Instance" ![[*]](jump.gif) .
.
11. Click OK to close the database property sheet when you are finished viewing the pages.
12. Close (Alt-F4) the group window. The updates to the group are saved.
The new group can be added to other maps or groups by dragging and dropping the group from the Navigator tree.





<Oracle Enterprise Manager Concepts GuideOracle Enterprise Manager Concepts Guide











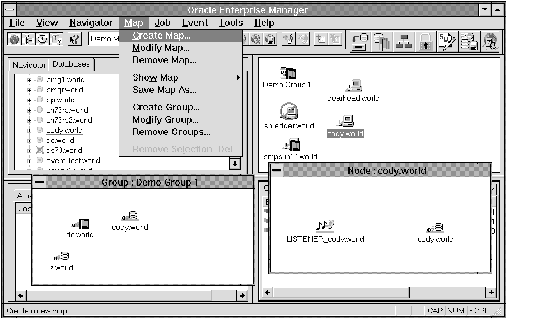 Figure 3 - 1. Map Window
Figure 3 - 1. Map Window![[*]](jump.gif) for an illustration of a Map user-defined group.
for an illustration of a Map user-defined group.![[*]](jump.gif) .
.![[*]](jump.gif) for an illustration of an expanded node in the Map window.
for an illustration of an expanded node in the Map window.![[*]](jump.gif) and "Property Sheets"
and "Property Sheets" ![[*]](jump.gif) .
.![[*]](jump.gif) . For information about connecting to an instance of a database, see "Connecting to an Instance"
. For information about connecting to an instance of a database, see "Connecting to an Instance" ![[*]](jump.gif) .
.![[*]](jump.gif) .
.![[*]](jump.gif) .
.![[*]](jump.gif) for an illustration of the Map menu.
for an illustration of the Map menu.![[*]](jump.gif) .
.![[*]](jump.gif) .
.![[*]](jump.gif) .
.![[*]](jump.gif) .
.![[*]](jump.gif) .
.![[*]](jump.gif) .
.![[*]](jump.gif) .
.



