Oracle Enterprise Manager Concepts Guide






CHAPTER 10. Managing Instances and Sessions
This chapter describes how to use Instance Manager to manage instances and sessions. With Instance Manager, you can start up and shut down a database, view and edit the values of initialization parameters, resolve in-doubt transactions, and manage users' sessions. This chapter assumes that you have read Chapter 7, "Overview of the Database Tools," and are familiar with the interface elements of the database tools.
This chapter contains information on the following topics:
- Starting Instance Manager
- Instance Menus and Options
- Initialization Parameters
Starting Instance Manager
To start the Instance Manager, click on the Instance icon in the Launch Palette or choose Instance from the Launch menu.
- If you have already connected to a database, the Instance window displays.
- If a valid database connection has not been made, the Login Information dialog box displays. See "Connecting to an Instance"
![[*]](jump.gif) .
.
Attention: If you start Instance Manager without first starting the Oracle Enterprise Manager console, the following dialog box appears after the initial Login Information dialog box:
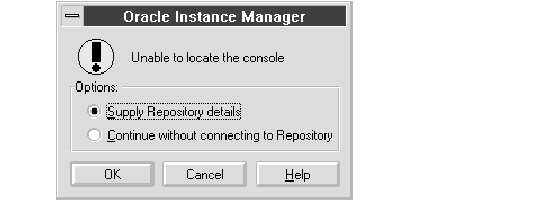
By default, Supply Repository Details is selected. Click OK to display a second Login Information dialog box, allowing you to connect to the database where an Enterprise Manager repository resides. Selecting Continue without Connecting to Repository allows you to start up Instance Manager, however, you will not be able to edit initialization parameters.
Note: You can change the database connection with the Change Database Connection option in the File menu. For information, see "Application Menus" ![[*]](jump.gif) .
.
After the Instance application has successfully connected to a database, the Initialization parameters, In-Doubt Transactions, and Sessions folders display in a tree list on the left side of the Instance window. These folders are contained in the database folder which displays the name of the database connected to.
The display on the right side of the window is determined by the objects selected on the left side of the screen. The right side may contain a multi-column scrolling list, property sheet, or dialog box.
An example of an Instance Manager window is shown in Figure 10 - 1.
For general information about multi-column scrolling lists, see page 7 - 10. For general information about dialog boxes, see page 7 - 11. For general information about property sheets, see page 7 - 12.
Instance Menus and Options
The Instance Manager includes the three standard menus, File, View, and Help, plus the Database, Sessions, Transactions and Tools menus. The options for each of these menus are described in this chapter. For information on the standard menus, see "Application Menus" ![[*]](jump.gif) .
.
Instance Containers
The Database, Initialization Parameters, In-Doubt Transactions, and Sessions containers are arranged in a tree structure. When navigating in the tree you can:
- Click on the '+' to the left of a folder icon to expand and display the contents of a folder. You can also double-click on a collapsed folder icon to expand the folder.
- Click on the '-' to the left of a folder icon to collapse a folder. You can also double-click on an expanded folder icon to collapse the folder.
- Click on a folder icon to display a multi-column scrolling list of the objects of the folder in the right side of the application window.
- Select the Collapse and Expand menu options in the View menu to collapse and expand folders.
- Click on an individual object, such as a transaction, or session, in the Initialization parameters, Transactions, or Sessions folders to display the property sheet for the object.
Attention: If you alter an object contained in another object, all instances of the object in the database are changed.
An illustration of Instance folders is shown in Figure 10 - 1.
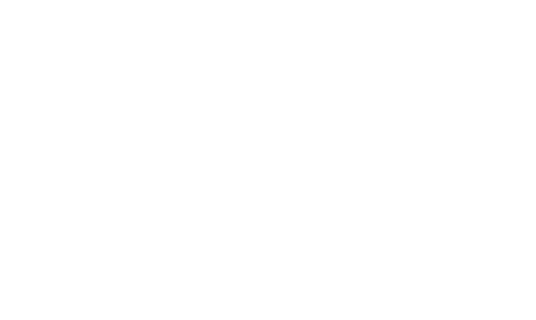 Figure 10 - 1. The Instance Manager
Figure 10 - 1. The Instance Manager
Database
The Database container contains information about the current database: Initialization Parameters, Sessions, and In-doubt Transactions. The current database connection is displayed to the right of the container in the tree list.
Database Property Sheet
The Database property sheet displays when the Database container is selected in the tree list. The property sheet consists of three pages:
Status
The Status page contains information about the status of the current database and the memory assigned to the System Global Area (SGA). The SGA is a shared memory region that contains data and control information for an Oracle instance. For more information about the System Global Area, see the Oracle7 Server Concepts.
The contents of the Status page is described below:
| SGA | Fixed Size: Memory allocated to the area of the SGA that contains general information about the state of the database and the instance. No user data stored here (in bytes). |
| Variable Size: Memory allocated to variable size data structures (in bytes). |
| Database Buffers: Size of the database buffer cache (in bytes). |
| Redo Buffers: Size of the redo log buffer (in bytes). |
| Started: Operational status of the database. |
| Mounted: Mount status of the database. |
| Open: Open status of the database. |
| Status | The status of the database: Release information, installed options, and connect information. |
Attention: If the database is not running, the message "ORACLE not available" is displayed.
Startup
The Startup page contains information pertinent to database startup.
| Startup Options | Force: Force an instance to start regardless of the operating circumstances. |
| Restrict: Starts an instance in restricted mode. Connections are limited to those users who have been granted the RESTRICTED SESSION system privilege. |
| Parallel: Allows multiple instances to access a single database concurrently. |
| No Mount: No database will be mounted upon instance startup. |
| Mount: Mount a database upon instance startup. |
| Mount and Open: Mount and open a database upon instance startup. |
| Don't use Stored Parameters (checkbox) | Parameter File: Database initialization file (e.g. init.ora). |
Attention: This checkbox only appears when initialization parameters are stored in the repository. If visible and not checked, a new INIT.ORA file will be created.
| ... (browse): Opens file open dialog box to search for a parameter file. |
| START UP | Starts up the database. |
Shutdown
The Shutdown page contains the following information.
| Shutdown Options | Normal: Normal database shutdown. |
| Immediate: Immediate database shutdown |
| Abort: Abort the instance and shut down the database instantaneously. |
| SHUT DOWN | Shuts down the database. |
Additional Information: See Oracle7 Server Administrator's Guide for more information on database startup and shutdown.
Database Menu
The Database menu allows you to perform the following functions:
- Startup to start up a database.
- Shutdown to shut down a database.
- Mount to mount a database.
- Open to open a database connection.
Functions performed by these menu options can also be accessed through various Instance Manager property sheets.
Starting Up a Database
To start up an instance and optionally mount and open a database, select the database container. The Database property sheet appears. Go to the Startup page and click on the START UP button or choose Startup from the Database menu. You specify the desired options by clicking on the want to specify options, click the Startup options button to display an options dialog box before executing a startup.
Attention: Before starting up a release 7.1 or later database, you must connect as SYSDBA or SYSOPER. For information about connecting as SYSDBA or SYSOPER, see the Oracle7 Server Documentation Addendum. For release 7.0, you must be connected as INTERNAL before starting up the database. For information about starting up a database, see the Oracle7 Server Administrator's Guide.
Startup Database Dialog Box
The Startup Database dialog box is described below:
| Startup Options | Force: Force an instance to start regardless of the operating circumstances. |
| Restrict: Starts an instance in restricted mode. Connections are limited to those users who have been granted the RESTRICTED SESSION system privilege. |
| Parallel: Allows multiple instances to access a single database concurrently. |
| No Mount: Starts up the instance, but does not mount the database. Use this mode when you are planning to create a database. |
| Mount: Starts up the instance and mounts the database. The database is accessible only to database administrators. |
| Mount and Open: Mount and open a database upon instance startup. |
| Don't use Stored Parameters (checkbox) | Parameter File: Name of the parameter file used to start the instance. |
Attention: This checkbox only appears when initialization parameters are stored in the repository. If visible and not checked, a new INIT.ORA file will be created.
| If you do not specify a parameter file, Instance Manager looks for the parameter file in the default location for your platform. For information about the default location for the parameter file, see your operating system-specific Oracle documentation. |
| ... (browse): Displays the standard file selection dialog box for your platform and allows you to locate the parameter file. For information about the standard file selection dialog box for your system, see your operating system-specific documentation. |
| START UP | Starts up the database. |
Shutting Down a Database
To shut down a database, click the Shutdown button on the Shutdown page of the Database property sheet or choose Shutdown from the Database menu. You can specify a shutdown option (Normal, Immediate, or Abort by selecting the desired options shown on the Shutdown page before executing the shutdown.
Attention: Before shutting down a release 7.1 or later database, you must connect as SYSDBA or SYSOPER. For information about connecting as SYSDBA or SYSOPER, see the Oracle7 Server Documentation Addendum. For release 7.0, you must be connected as INTERNAL before shutting down the database. For information about shutting down a database, see the Oracle7 Server Administrator's Guide.
Shutdown Database Dialog Box
The Shutdown Database dialog box is described below:
| Database | Name of the database you want to shutdown. |
| Shutdown Mode: Normal | Shuts down the database in normal mode: |
- No new connections are allowed.
- Before shutting down the database, Oracle waits for all currently connected users to disconnect.
- The next startup of the database does not require instance recovery.
Attention: Other applications create separate connections when you start them. When performing a shutdown in normal mode, remember to close these database connections, or the shutdown will not complete.
| Shutdown Mode: Immediate | Shuts down the database in immediate mode: |
- Processing of SQL statements is terminated immediately.
- Oracle rolls back any active transactions and disconnects all connected users.
| Shutdown Mode: Abort | Shuts down the database in abort mode: |
- Processing of SQL statements is terminated immediately.
- Oracle disconnects all connected users.
- Uncommitted transactions are not rolled back.
- The next startup of the database requires instance recovery, which Oracle performs automatically.
Mounting or Opening a Database
If you have previously started an instance without mounting the database, you can mount the database by choosing Mount from the Database menu. The Mount menu command mounts the database in exclusive mode. When the database is mounted in exclusive mode, it can only be mounted by one instance at a time.
If you have previously mounted a database, you can open the database by choosing Open from the Database menu. The database is opened and is accessible to all users.
Initialization Parameters
Initialization parameters specify the operational characteristics of a database. Instance Manager allows you view and edit these parameters.
When you click the Initialization Parameters icon in the tree list, the Initialization Parameter property sheet appears. The Initialization Parameters property sheet consists of a single page containing information about the parameters defined in the initialization parameter file used to start up your instance.
You can sort the Initialization list on each of the columns by clicking on the column heading. You can edit the values of parameters that can be updated.
Initialization Parameters List
The columns of the Initialization Parameters list are described below:
| Parameter Name | Name of the initialization parameter. |
| Running Value | Current value of the initialization parameter while the database is running. Running values can only be changed if the parameter is dynamic. |
| Startup Value | Parameter value that will be written out to the INIT.ORA file upon database instance startup. |
| Type | Datatype of the parameter. |
| Dynamic | Whether the parameter can be modified while the database is running (Yes or No). |
| Default | Whether the parameter's value is the system default value. |
Editing Initialization Parameters
To edit any initializaiton parameter, double-click on a specific parameter in the Initialization Parameter List. The Edit Initialization Parameter dialog box appears.
Edit Initialization Parameter dialog box
The Edit Initialization Parameter dialog box is described below:
| Name | Name of the selected parameter. |
| Type | Datatype of the selected parameter. |
| Startup Value | New parameter value upon restart of the database. |
| Running | Current parameter value. This field is only editable if the parameter is dynamic (modifiable while the database is running.) |
Resetting Edits
You can cancel any changes you have made to the parameter values with the Reset command button. Reset only cancels changes you made since the last Apply.
Applying Edits
You can save edits you make to parameter values by using the Apply command button. Any changes you make appear in the Startup Value column of the Initialization Parameter List except where parameters are dynamic. Whenever you apply an edit, the following actions occur:
- If you have made changes to parameters that can be dynamically updated, the changes take effect when you click the Apply button.
- If you have made changes to parameters that cannot be dynamically updated, the changes take effect after you have saved the changes and restarted the database.
Writing Parameters to a File
To save the parameter changes to a separate file, choose Export Parameters To File from the Tools menu. A standard SaveAs file dialog box appears.
Importing Initialization Parameters
You load initialization parameters from a file by choosing Import Parameters From File from the Tools menu. A standard file Open dialog box appears.
Importing Parameters from a Database
With Oracle Server release 7.3.2, you can import initialization parameters from a running database. Some of these parameters are "derived" from exising parameters and may not appear in the original INIT.ORA file. To add these derived parameters to the Initialization Parameter List viewing and/or editing, select Import Parameters From Database from the Tools menu. A Warning dialog box appears allowing you to add any or all available derived parameters to those selected for display and/or edit in the Initialization Parameter List.
Warning dialog box
The Warning dialog box consists of the following:
| Selected Parameters | List of derived parameters selected to appear in the Initialization Parameters List. |
| Available Parameters | List of available derived parameters that may or may not appear in the INIT.ORA file. |
| Add | Adds a parameter selected in the Available Parameters list to the Selected Parameters list. |
| Remove | Removes a parameter from the Selected Parameters list. |
Sessions
The Session list contains information about the users connected to the database. You can sort the Sessions list on each of the columns by clicking on the column heading.
Session List
The columns of the Session list are described below:
| Session ID | Session identifier. |
| Serial # | Session serial number, used to uniquely identify a session. In combination with the SID, guarantees that session-level commands are applied to the correct session in the event that the session ends and another session begins with the same session identifier. |
| Status | Whether a user session is active or inactive. |
| Username | Oracle username associated with the session. |
| Schema Name | Schema name associated with the user. |
| Program | Program you are currently running. |
| OS Information | User: Operating system username. |
| Terminal: Operating system terminal name. |
| Machine: Operating system machine through which the user is connected. |
Disconnecting a User's Session
To disconnect a user's session, select the session to disconnect from the Session folder list and choose Disconnect from the Session menu. The Disconnect Session alert box appears to allow you to confirm the action.
Disconnecting a User
To disconnect all of the user's sessions, sort the Sessions list on the Username column. Select all the user's sessions from the Sessions folder list and click on the Disconnect button or choose Disconnect from the Session menu.
The Disconnect Session alert box appears to allow you to confirm the action. This action terminates the selected session.
Attention: When you disconnect a session, the session is not actually terminated until the user tries to execute a database operation. In the User folder list, the user continues to be listed as logged in until the user tries to executes a database operation.
Restricting or Allowing Sessions
To make the database accessible only to users with the RESTRICTED SESSION system privilege, choose Restrict from the Session menu. Only users with the RESTRICTED SESSION system privilege are allowed to connect. Users already connected are not affected.
To make the database accessible to all users, choose Allow All from the Database menu. All users with the CREATE SESSION system privilege are allowed to connect.
In-Doubt Transactions
The Transaction container contains information about distributed transactions that failed in the PREPARED state. You can sort the Transactions list on each of the columns by clicking on the column heading.
Additional Information: For information about distributed transactions, see the Oracle7 Server Concepts.
Transaction List
The columns of the Transaction list are described below:
| Local ID | Identifier on the local database for the transaction. |
| Global ID | Global identifier for the transaction. |
| State | The state of the transaction: collecting, prepared, committed, heuristic commit, or heuristic abort. |
| Advice | Suggested action: C (Commit), R (Rollback), or null (no advice). |
| Commit Comment | Comment given with the COMMENT clause of the COMMIT WORK command. |
Forcing a Commit or Rollback
To commit an in-doubt transaction, select the transaction to be committed from the Transaction list and click on the Force Commit button or choose Force Commit from the Transaction menu.
To roll back an in-doubt transaction, select the transaction to be rolled back from the Transaction list and click on the Force Rollback button or choose Force Rollback from the Transaction menu.
Attention: You cannot roll back an in-doubt transaction to a savepoint.





<Oracle Enterprise Manager Concepts GuideOracle Enterprise Manager Concepts Guide











![[*]](jump.gif) .
.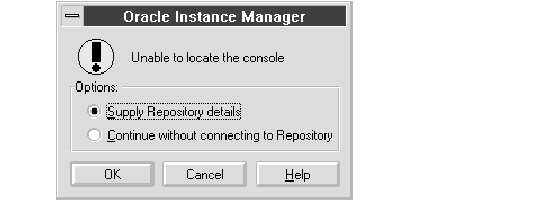
![[*]](jump.gif) .
.![[*]](jump.gif) .
. 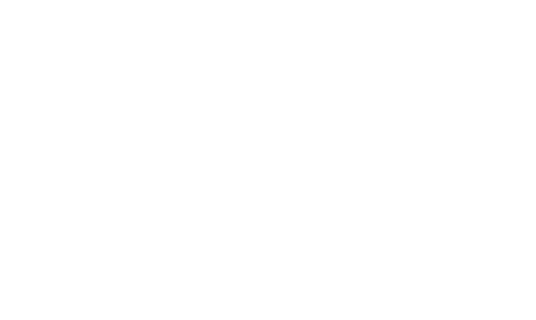 Figure 10 - 1. The Instance Manager
Figure 10 - 1. The Instance Manager



