Oracle Enterprise Manager Concepts Guide






CHAPTER 7. Overview of the Database Tools
This chapter provides an introduction to the Oracle Enterprise Manager database administration (DBA) tools and utilities and describes their organization and basic elements. This chapter covers the following topics:
Introduction
The database tool and utility applications are the primary administrative components of Oracle Enterprise Manager. You can use these applications to perform most of your DBA administration tasks.
The design of the applications allows you to:
- Use the graphical interface to execute the commands quickly and conveniently by pointing and clicking with the mouse rather than manually entering the SQL commands to perform these tasks.
- Concurrently perform multiple tasks in multiple Oracle Enterprise Manager windows.
- Administer multiple databases simultaneously in multiple windows.
- Centralize database administration tasks for both local and remote databases running on any Oracle platform in any location worldwide. In addition, these Oracle platforms can be connected by any network protocols supported by SQL*Net and the MultiProtocol Interchange.
- Perform DBA administrative tasks using Oracle Enterprise Manager's line mode interface when a graphical user interface is unavailable or undesirable. The line mode option is available on all platforms.
The applications allow you to perform the following database administration tasks:
- Manage instances, initialization parameters, and sessions
- Manage software distribution
- Enter and execute SQL statements, PL/SQL code, and Oracle Enterprise Manager DBA commands
- Back up, recover, and restore a database
- Export and import data from an Oracle database
Additional applications can be purchased to allow you to:
- Diagnose your database system
- Manage a replication environment
Additional Information: Refer to the documentation for these additional applications for more information.
Application Objects
This section provides an overview of the objects administered by the database tools and utilities and briefly describes the objects that each application manages. For detailed descriptions of the objects and commands available in each application, see the specific chapter on the application.
Types of Objects
The database tools and utilities applications provide a tree list of groups and instances to organize the objects associated with the application. The tree list displays on the left side of an application window after the application has successfully connected to a database. See Figure 7 - 1 for an example of a tree list in an application window.
The groups and instances are usually contained in a database container. The database container is the root of the tree list and displays the name of the database that the application is connected to.
Containers hold other objects and display a '+' or '-' to the left of the object's icon and name. A container can be expanded or collapsed to show or hide its contents. Objects that do not contain other objects do not display a '+' or '-' to the left of the object's icon or name.
- A group is a container that holds a group of specific object types and is identified with a folder icon. For example, a Users group contains only users.
- A composite or expandable instance is container that consists of various objects. For example, the user SCOTT is a composite instance that consists of the system privileges, object privileges, and roles that have been granted to SCOTT. Composite instances have property sheets that can be edited.
- A simple instance is a single object that does not contain other objects. For example, a system privilege, such as ALTER TABLESPACE, is an instance and does not contain any objects.
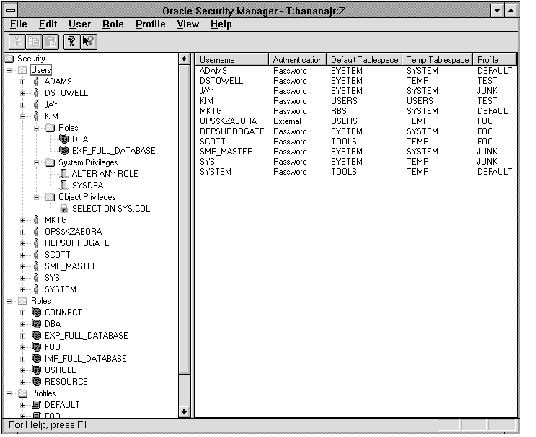 Figure 7 - 1. An Application Window
Figure 7 - 1. An Application Window
Manipulating Tree Objects
When navigating in the tree list, you can:
- Click on the '-' to the left of an icon to collapse a container. You can also double-click on an expanded container icon or name.
Suggestion: For the fastest performance when expanding or collapsing containers in the tree list, click only on the '+' or '-' to the left of the container rather than double-clicking an object name. If you select an object in the tree list, the application pauses to refresh the contents of the window on the right side before expanding or collapsing the container.
- Select the Collapse and Expand menu options in the View menu to collapse and expand containers.
- Click on a group name, such as Users or Tablespaces, to display a multi-column scrolling list of summary information on the objects in the container in the right side of the application window.
An example of a list is shown in Figure 7 - 1. For information about multi-column scrolling lists, see page 7 - 10.
- Click on a composite instance, such as the SYSTEM tablespace or the user SCOTT, to display the Alter property sheet for the object. Menu commands are also enabled for the group you selected.
For information about property sheets, see page 7 - 12.
Attention: If you alter an instance, such as a datafile named DATA1 or a role named CLERK, in any location of the tree list, all occurrences of the object in the tree are changed.
- Drag and drop an object onto a container to assign the object to the container. For example, you can drag and drop a role named CLERK onto the user named SCOTT to grant the CLERK role to SCOTT.
The Instance Manager
With the Instance application you can start up or shut down a database, examine and edit database initialization parameters, manage in-doubt transactions, and manage users' sessions. The Instance application manages the following groups:
The Schema Manager
With the Schema application you can create, edit, and examine schema objects. The Schema application manages the following groups:
- Packages and Package Bodies
- Snapshots and Snapshot Logs
The Security Manager
With the Security application you can create, alter, and drop users, roles, and profiles. The Security application manages the following groups:
The Storage Manager
With the Storage Manager you can perform administrative tasks associated with managing database storage. These tasks include managing tablespaces and rollback segments, and adding and renaming datafiles. You can also launch other database tools and utilities from the application. The Storage Manager manages the following groups:
SQL Worksheets
A SQL Worksheet allows you to dynamically enter SQL statements, PL/SQL code, and Oracle Enterprise Manager DBA commands. You can also run scripts from a SQL Worksheet.
A SQL Worksheet maintains a history of the commands you have entered. Thus, you can use the SQL Worksheet to edit and re-execute an earlier command without having to retype it.
You can have multiple SQL Worksheets open at a time, each of which is separate from the others. So, you can commit or roll back work in each worksheet independently.
The Backup Manager
With the Backup Manager you can perform tablespace backups and create backup scripts guided by a backup wizard. You can also administer redo logs. The Backup Manager manages the following groups:
Export
The Export utility allows you to export data from an Oracle database. The exported data is written to an operating system file in Oracle-binary format and can only be read by the Import utility. Export files can be used to transfer data between databases or used as backups. The Export utility provides dialog boxes that allow you to define how the data is exported.
Import
The Import utility allows you to import data to an Oracle database. Import can only read data that has been created with the Export utility. The Import utility provides dialog boxes that allow you to define how the data is imported.
The Recovery Manager
With the Recovery Manager you can recover or restore a database. You can also administer redo logs and online tablespace backups. The Recovery Manager manages the following groups:
Application Menus
Database tools and utilities applications include four main pull-down menus in the menu bar:
The applications include other menus that are specific to the groups that the application manages. For example, the Security Manager provides the User, Profile, and Role menus in addition to the standard menus.
When a menu item is dimmed, it is not currently available. Menu items that end with an ellipsis (...) indicate that you will be asked to enter more information to complete the command.
File Menu
The File menu items allow you to open or close application windows and create new connections. The File menu includes:
| Change Database Connection | Displays the Connect dialog box to connect to an instance and open a window for that database. See "Connecting to an Instance" ![[*]](jump.gif) . To connect to multiple databases concurrently, you need to launch the application multiple times from the console. . To connect to multiple databases concurrently, you need to launch the application multiple times from the console. |
| Enable Roles | Allows you to select a role from the multi-column list of available roles. |
| Exit | Exits the application. |
View Menu
The View menu allows you to show or hide objects, such as the toolbar or status line, and expand, collapse, or refresh the tree list..
| Refresh | Refreshes the tree list. This command is useful when other database administrators are making changes to the objects you are viewing, or when you are making changes in a different window, such as a SQL Worksheet. |
| Filter Folder | Filters the tree list based on criteria you choose. This allows you to display only the objects that match the criteria. |
| Expand One Level | Opens and displays the next level of items contained in the selected objects in the tree. |
| Expanding a container can be delayed because the objects displayed in the listing are often queries on remote databases. |
| Collapse Branch | Closes the selected container in the tree list. |
| Collapse All | Closes all open containers in the tree list. |
| Toolbar | Shows or hides the toolbar. |
| Status bar | Shows or hides the status bar. |
Log Menu
The Log menu options allow you to record and save the SQL statements that you have executed. When you save the statements to a file, you can also choose to schedule a job using the file on multiple databases. This feature provides the ability to perform identical actions on multiple databases without having to enter each SQL statement over again. If the databases are not identical, you can simply edit the SQL statements in the file before running the file on a database.
| Record | Start recording the SQL statements that are executed through the application. |
| Stop | Stop recording SQL statements. A dialog displays for you to save the recorded statements in a file. |
| Enter a filename. |
| Schedule a job that would run the file of SQL statements. |
| Pause | Pause the recording of statements while you execute actions that you do not want recorded. |
Help Menu
From the Help menu, you can access the Oracle Enterprise Manager online Help system. For more information about Oracle Enterprise Manager online Help system, see "Using Online Help" ![[*]](jump.gif) .
.
| Contents | Displays the overview page for Oracle Enterprise Manager help. |
| Search for help on | Displays a search dialog box. You can either search by index or key word. |
| Using Help | Displays a dialog box containing information about the Help system. See "Using Online Help" ![[*]](jump.gif) for information about the Help dialog box. for information about the Help dialog box. |
| About Application | Displays a dialog box containing version information about the application. |
Additional Menus
Most database tool and utility applications include pull-down menus that contain the commands available for specific groups. The menu titles usually match the names of the groups. For example, the Security application provides the User, Profile, and Role menus.
Some of the menu commands, such as Drop, require that you select an individual object first. These commands are unavailable until you select an appropriate object. Unavailable commands are represented by dimmed menu items. Other menu items, such as Create, do not require an object selection and are never dimmed.
A menu item can be dimmed even when an object is selected because the command does not apply to that particular object. For example, you cannot drop an object type group, such as the Users group.
Some menu items are followed by an ellipsis (...). This indicates that to complete the command, the application prompts you for more information with a dialog box or property sheet.
Context-Sensitive Menus
Context-sensitive menus may also be provided when you select an tree list object or item in the multi-column list with the right mouse button. This feature provides quick access to a subset of the menu options provided in the menu bars. Normally, objects in an application tree list (or the console Navigator) and objects in a multi-column list have associated context-sensitive menus.
For detailed information about the application menus, see the chapters on the specific applications.
Multi-Column Lists
A multi-column list displays when a group container, such as a Users group, is selected. Each row in the list provides a quick view of summary information about an object in the selected container. Additionally, you can select and alter items through their respective property sheets.
Note: If an object has a property sheet, display the property sheet if you want more detailed information. See page 7 - 12 for information on property sheets.
The location of a group container determines the columns that are displayed in the list. For example, the Roles group that is a main branch of the database container displays different columns than a Roles group under a user.
By default, the objects are sorted on the first column. You can sort a list on any column by clicking on the column heading. The column heading appears in bold to indicate that the list is sorted on that column.
If the list is longer than the its window display area, you can use the vertical scroll bar at the side of list to scroll to the first or last row. You can also resize the application window to make the window display area taller.
If the list is wider than its window display area, you can use the horizontal scroll bar at the bottom of the list to scroll to the first or last column. You can also resize the application window or drag the splitter bar in the window to widen the right side of the window that contains the multi-column list.
An example of a multi-column list is shown in Figure 7 - 2.
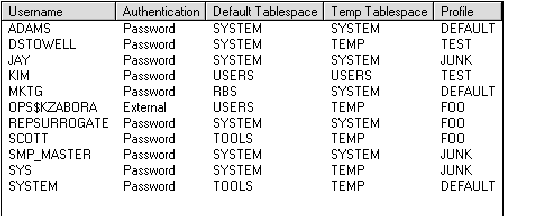 Figure 7 - 2. Multi-column List
Figure 7 - 2. Multi-column List
Dialog Boxes
Dialog boxes allow you to make selections, enter information, or confirm actions.
You exit a dialog box by clicking a button. In many cases, you first enter field values, or choose options from pop-up menus or buttons, before you exit. An example of a dialog box is shown in Figure 7 - 3.
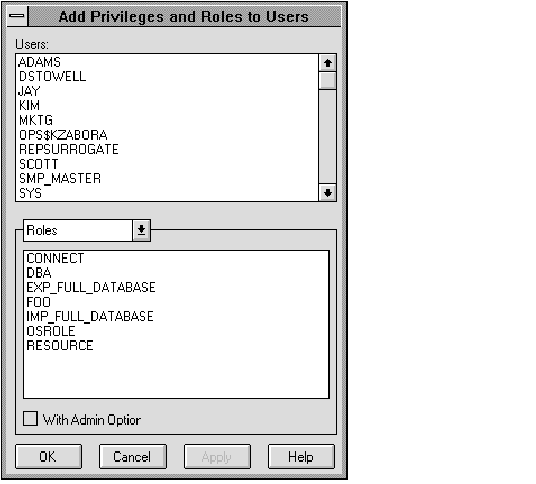 Figure 7 - 3. Dialog Box
Figure 7 - 3. Dialog Box
The boxes generally contain one or more of the following command buttons:
| OK | Executes the action button that was specified and closes the dialog box. The name of this button may vary. |
| Cancel | Cancels any changes made and closes the dialog box. |
| Apply | Implements any changes made to the dialog box. |
| SQL | Opens or closes the SQL window to show or hide the SQL statements that are used to execute commands. |
| Help | Displays online Help about the dialog box. |
Property Sheets
A property sheet is a dialog box used to specify options when you are creating or altering a composite instance, such as a user or tablespace. A property sheet consists of one or more pages that are labeled with page tabs. By default, one page is open when the sheet is entered, but all pages show page tabs. To access another page, click its page tab.
When a composite instance is selected in the tree list on the left side of an application window, the Alter property sheet that is associated with the object is usually displayed on the right side of the window. The properties available for each sheet are specific to the group type. An example of an Alter property sheet for a user is shown in Figure 7 - 4.
 Figure 7 - 4. Property Sheet
Figure 7 - 4. Property Sheet
The property sheets generally contain the following command buttons:
| Apply | Implements an action specified in
the property sheet. Apply would save any changes made to the Alter property sheet and Create would create a new the object specified by the Create property sheet. |
Note: The action button saves all changes contained in the property sheet, not just those in the current page.
| Revert | Cancels any changes made to the property sheet and resets the fields to previously saved values. |
| SQL | Opens or closes the SQL window to show or hide the SQL statements that are used to execute commands. |
| Help | Displays online Help about the property sheet. |
Starting an Application
To start an application, click its icon in the Launch Palette or select its name from the Launch menu in the Oracle Enterprise Manager Console.
- If you have already connected to a database in the Oracle Enterprise Manager Console, the application window displays.
- If a valid database connection has not already been made, the Connect dialog box displays. See "Connecting to an Instance"
![[*]](jump.gif) .
.
Note: You can change the database connection with the Change Database Connection option in the application File menu.
After a successful connection to a database, a tree list of objects managed by the application display on the left side of the application window. The display on the right side of the window is determined by the object selected in the tree list. A multi-column list, property sheet, or other information displays.
For example, after the Security application completes a connection to a database, the Users, Profiles, and Roles groups display under the database container in a tree list on the left side of the Security window. The Users, Profiles, and Roles groups can be expanded to show the objects they contain. An example of an application window with an expanded tree list is shown in Figure 7 - 1.





<Oracle Enterprise Manager Concepts GuideOracle Enterprise Manager Concepts Guide











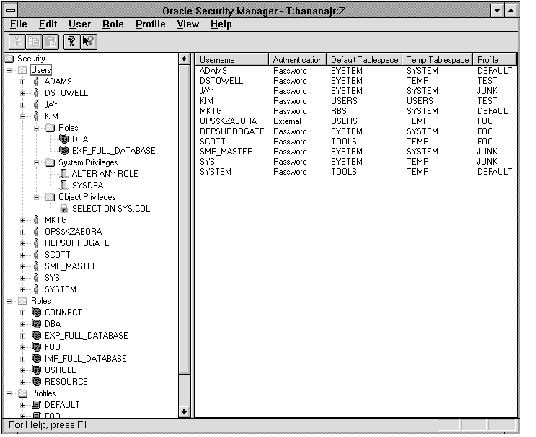 Figure 7 - 1. An Application Window
Figure 7 - 1. An Application Window![[*]](jump.gif) .
.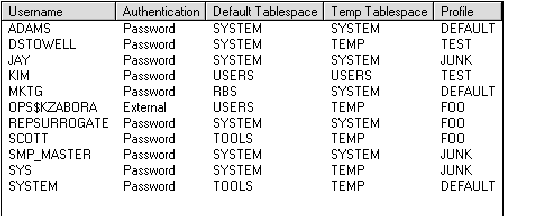 Figure 7 - 2. Multi-column List
Figure 7 - 2. Multi-column List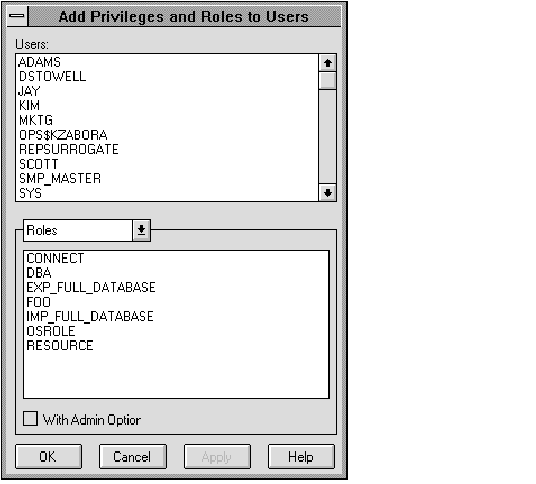 Figure 7 - 3. Dialog Box
Figure 7 - 3. Dialog Box Figure 7 - 4. Property Sheet
Figure 7 - 4. Property Sheet![[*]](jump.gif) .
.



