Oracle Enterprise Manager Concepts Guide






CHAPTER 2. Navigator
The Navigator provides a tree view of objects in a network environment and a method of accessing the objects. The tree displays a direct view of the network's nodes and services, the objects they contain, and the relationships among objects.
The topics discussed in this chapter include:
Navigator Window
The Navigator window provides:
- A view of the objects in a network environment and the relationships among the objects.
- A method of accessing the objects and administering tasks on the objects.
- The source for drag and drop objects to create maps.
- A source of objects to launch DBA tools and other applications.
The Navigator window can be hidden or shown by selecting Show Navigator Pane in the Console View menu. You can also hide or show the window by clicking on the Navigator icon in the Console toolbar.
Each object type in the Navigator tree is identified by an icon and name. If there is a '+' or '-' to the left an object's icon and name, the object is a container that can be expanded to display other objects. A container that is represented by a folder icon is a logical grouping, or collection, of one specific type of object, such as databases, tablespaces, or users. Other containers are objects that hold multiple types of objects.
The top-most object in the Navigator tree is the network container. The network folder contains:
See Figure 2 - 1 ![[*]](jump.gif) for an illustration of a Navigator window.
for an illustration of a Navigator window.
You can expand the tree containers to view the objects and relationships in the environment. For example, you can expand a node to view the databases, names servers, and listeners on the node. You can expand the Groups folder to view the user-defined groups. You can expand a database to view:
Note: Refer to the specific DBA tools chapter that administers an object for more information on an object's relationships.
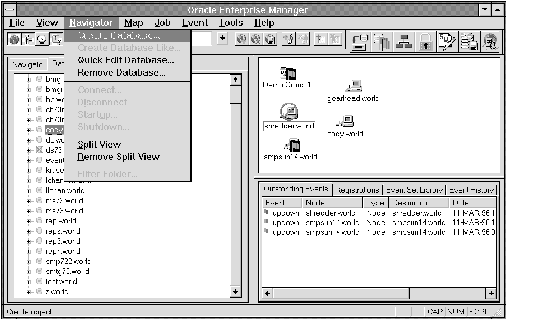 Figure 2 - 1. Navigator Menu and Window
Figure 2 - 1. Navigator Menu and Window
Tree Population
The Console populates the Navigator tree with information the communication daemon discovers about the services in a SQL*Net network. These services include:
The daemon discovers services by reading a topology file that is generated with the Network Manager application or is created manually. Using the information in the topology file, the daemon provides a model of the network.
Note: If you drop a database, name server, listener, or node object from the Navigator tree, the entry for the object must also be deleted from the topology.ora file. Use Oracle Network Manager to update the topology file. If you drop the objects without updating the topology file, the objects will appear again in the Navigator tree when you restart Enterprise Manager.
Note: If you change or update the topology file and restart Enterprise Manager, the entries in the previous topology file will still appear in the Navigator tree until you drop them from the tree list.
For more information on the communication daemon, see "Agents and Communication Daemon" ![[*]](jump.gif) . For information on the configuration files, see the Oracle Enterprise Manager Installation Guide.
. For information on the configuration files, see the Oracle Enterprise Manager Installation Guide.
Viewing Specific Tree Objects
In large, complex environments you may not wish to view the entire system in one tree so the Navigator has been designed to be highly flexible.
With the Split View menu option, you can split the Navigator tree into views that are displayed in separate pages in the Navigator window. You simply click on the tab of a page to move the page and its contents to the front of the Navigator window.
With the Filter Folder menu option, you can filter the objects in a folder in the Navigator window allowing you to determine which objects are displayed. In a very large system, this option allows you to display only those objects that you need to access. You can use standard SQL wildcard characters when entering the filtering criteria.
Launching Tools
Before you launch a database tool from the Console, select a database or database object in the Navigator tree. You can execute a tool from the Tools menu or by choosing the Related Tools option from the right-mouse menu.
You are connected to the database according to the user preferences that have been set up for the database or the credentials you used to log on to the Console. If connection to the database fails for any reason, the Login Information dialog box displays. For information about connecting to an instance of a database, see "Connecting to an Instance" ![[*]](jump.gif) . For information on user preferences, see "Console User Preferences"
. For information on user preferences, see "Console User Preferences" ![[*]](jump.gif) .
.
User-defined Groups
User-defined groups are created with the Create Group option of the Map menu. The group types are:
You can use groups to organize related objects in the tree. For information on groups, see "Map" ![[*]](jump.gif) .
.
Creating Maps
You can drag and drop nodes, databases, groups, listeners, and names servers from the Navigator tree to the Map window to add those objects to a map. See "Manipulating Map Views" ![[*]](jump.gif) .
.
Manipulating Objects in the Navigator
The Navigator interface provides easy manipulation of the objects in the tree list.
Expanding and Collapsing Objects
The Navigator tree provides various methods for expanding and collapsing objects.
- To expand and display the contents of a container, click on the '+' to the left of a container's icon and name. The contents of the container varies depending on the type of object container.
Note: The tree list display is often the result of queries executed on a database over a network. Because of this, there may be a delay when expanding a container.
- When you expand a database, you implicitly connect to the database. The Console uses the preferred credentials that have been set up or the credentials used when you logged on to the Console. If the connection to the database fails for any reason, the Login Information dialog box displays.
Note: For information on the user preferences, see the "Console User Preferences" ![[*]](jump.gif) . For information about connecting to an instance of a database, see "Connecting to an Instance"
. For information about connecting to an instance of a database, see "Connecting to an Instance" ![[*]](jump.gif) .
.
- To collapse a container, click on the '-' to the left of a container's icon and name.
Note: You can double-click on containers to collapse and expand them.
Administering Objects
You can perform some of the administrative tasks that are in the DBA tool applications through the Navigator. The Navigator provides a subset of the options for administering an object.
- To administer an object, select the object in the Navigator tree and choose the administration task from the Navigator menu. The menu options available vary according to the object selected. When you create or edit an object, the property sheet for that object displays. See "Navigator Menu"
![[*]](jump.gif) .
.
Note: For information on the property sheets, see the chapter on the DBA tool that administers the object.
- When you choose to edit a database, the database property sheet displays. If the connection to the database fails for any reason, the Login Information dialog box displays.
Note: For information on the user preferences, see the "Console User Preferences" ![[*]](jump.gif) . For information about connecting to an instance of a database, see "Connecting to an Instance"
. For information about connecting to an instance of a database, see "Connecting to an Instance" ![[*]](jump.gif) . For information on the database instance property sheet, see "Managing Instances and Sessions"
. For information on the database instance property sheet, see "Managing Instances and Sessions" ![[*]](jump.gif) .
.
- When you select tree objects with the right mouse button, a context-sensitive menu displays with a subset of the Navigator menu options and a Related Tools menu. The Related Tools menu lists the database tools that administer the object. For information on the context-sensitive (right mouse) menu options, see "Context-Sensitive Menus"
![[*]](jump.gif) . For information on the Navigator menu options, see "Navigator Menu"
. For information on the Navigator menu options, see "Navigator Menu" ![[*]](jump.gif) .
.
Copying Tree Objects
You can drag and drop a limited set of objects in the tree list to make copies of the object in different locations. For example, you can drag and drop a user or role from one database to another to create an identical user in a different database.
- To make an identical copy of a user in several databases, select the user you want to copy from one database and drag and drop the user to the additional databases where you want the user to appear.
- To add a role or privilege to a user in a database, select the role or privilege in the tree and drag and drop the role or privilege to the appropriate folder under the user.
Note: If you attempt a drag and drop operation that cannot be done, a circle with a slash appears to alert you.
Navigator Menu
The Navigator menu allows you to manage objects in the Navigator window. The menu options are enabled according to the object selected in the Navigator tree. Usually the Create, Create Like, and Quick Edit menu options are available when an object is selected. See Figure 2 - 1 ![[*]](jump.gif) for an illustration of the Navigator menu.
for an illustration of the Navigator menu.
Note: For information on operations for an object type, see the chapter in this guide that discusses the specific application that manipulates the object type. For example, if you want information on the create or alter property sheet of user, profile, or role object types, see "Managing Security" ![[*]](jump.gif) . For an overview of the database application tools, see "Overview of Database Tools"
. For an overview of the database application tools, see "Overview of Database Tools" ![[*]](jump.gif) .
.
| Create Object | Allows you to create a specified object type. |
- Object is the same type as the object selected in the tree list.
- After selecting an object, the create property sheet displays to allow you to create a new object.
Note: You cannot create databases, nodes, listeners, or names servers.
| Create Object Like | Allows you to create an object similar to the selected object in the tree list. |
| Quick Edit Object | Allows you to alter or edit an object of a specified type. The Object is determined by the type of the object selected in the tree list. |
| Remove Object | Allows you to delete all occurrences of the object selected in the tree list. |
Note: If you want to drop a database, name server, listener, or node object from the Navigator tree, you must also delete the entry for the object in the topology.ora file. If you drop the object without updating the topology.ora file, the object will appear again in the Navigator tree when you restart Enterprise Manager.
Note: If you change topology files and restart Enterprise Manager, the entries in the old topology file will still appear in the Navigator tree until you drop them from the tree list.
Note: When you expand a database container, you are implicitly connecting to the database.
| Disconnect | Disconnects from a database instance. |
| Startup | Starts up a database. See "Managing Instances and Sessions" ![[*]](jump.gif) . . |
| Shutdown | Shuts down a database. See "Managing Instances and Sessions" ![[*]](jump.gif) . . |
| Split View | Creates a new view page in the Navigator window that contains only the currently selected object, such a single folder or a single user. Click on the tab of a page to move the page and its contents to the front of the Navigator window. |
| | For example, to create a new view that contains a specific object, such as the DEMO database: |
1. Select the DEMO database in the tree.
2. Select the Split View menu option to create a separate view in the Navigator window.
Example
This example shows you how to manipulate various objects in the Navigator tree.
1. Click on the '+' to the left of the Network folder to expand the tree. If there is a '-' instead of a '+', the folder is already expanded.
2. Select the Databases folder from the Navigator tree.
3. Click on the '+' sign to the left of the Databases folder to expand the branch and display the databases.
4. Click on the '-' sign to the left of the Databases folder to collapse the branch.
5. Click on the '+' sign to the left of the Nodes folder to expand the branch.
6. Click on the '+' sign to the left of any node to expand the node. Each node contains a Databases, Listeners, and Names Servers folder. However, the folders may not contain any items.
7. Click on the '+' sign to the left of the Databases, Listeners, and Names Servers folders to expand the folders and view the contents. The folders may not contain any items.
8. Continue to expand the objects in the Databases, Listeners, and Names Servers folders until everything is expanded. When you expand some objects, such as a database, you may need to enter login information. See "Connecting to an Instance" ![[*]](jump.gif) .
.
9. Select any object in the tree and pull down the Navigator menu. Note the options that are available. These are the administrative tasks that can be performed on this object in the Navigator.
10. Select the same object in the tree and hold down the right mouse button to display a context-sensitive menu. Note the options that are available.
11. Open a database and the Users folder in the database. Select a user with the right mouse button. Choose Quick Edit from the context-sensitive menu to display the property sheet. Click the OK button when you are finished viewing the pages of the property sheet.
Navigator Context-Sensitive Menus
When you click the right mouse button on an object in the Navigator tree, a context-sensitive menu displays. This menu contains a subset of the menu options in the Navigator menu, plus menu options from the database tool that administer the object. For information on the DBA tools menu options, see the chapter of the guide that discusses that tool.
For example, if you click the right mouse button on a user, such as SCOTT, the following menu options would display:
Note: Related Tools in this example are the database tools that administer users. In this case, Security Manager is a related tool.
Note: For information on menu options for an object type, see the chapter in this guide that discusses the specific application that manipulates the object type. For example, if you want information on the menu options for user, profile, or role object types, see "Managing Security" ![[*]](jump.gif) . For an overview of the database application tools, see "Overview of Database Tools"
. For an overview of the database application tools, see "Overview of Database Tools" ![[*]](jump.gif) .
.
Filtering Folders
With the Filter Folder menu item you can filter folders to display specific sets of objects. When you select the Filter Folder menu item, the Filter Folder dialog box displays.
To Filter a folder:
1. Select the folder you want to filter.
2. Choose Filter Folder from the Navigator menu.
3. Enter the criteria that you want to filter on in the Filter Text field. You can use SQL operators in the criteria field.
5. Expand the folder to view the filtered contents if the folder is not already open.
To turn off filtering:
1. Select the folder where you want to remove the filter.
2. Choose Filter Folder from the Navigator menu.
3. Check the Disable Filter box to turn off filtering.
Example
This example shows how to display only the databases that begin with "db."
1. Select the Databases folder in the Navigator tree.
2. Click on the '+' sign to the left of the Databases folder to expand the branch and view the contents.
3. With the Databases folder selected, choose Filter Folder from the Navigator menu.
4. Enter "db%" in the Filter Text field of the Filter Folder dialog box to display only those databases that begin with "db." Click the OK button to filter the databases branch.
5. Make sure the Disable Filter button is not checked.





<Oracle Enterprise Manager Concepts GuideOracle Enterprise Manager Concepts Guide











![[*]](jump.gif) for an illustration of a Navigator window.
for an illustration of a Navigator window.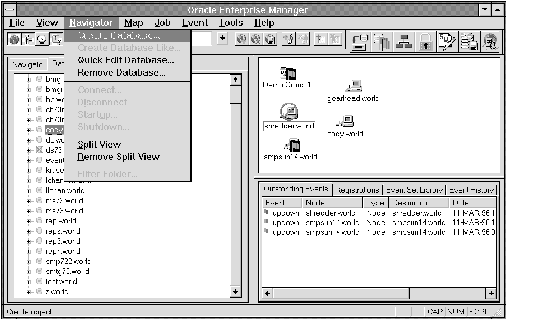 Figure 2 - 1. Navigator Menu and Window
Figure 2 - 1. Navigator Menu and Window![[*]](jump.gif) . For information on the configuration files, see the Oracle Enterprise Manager Installation Guide.
. For information on the configuration files, see the Oracle Enterprise Manager Installation Guide.![[*]](jump.gif) . For information on user preferences, see "Console User Preferences"
. For information on user preferences, see "Console User Preferences" ![[*]](jump.gif) .
. ![[*]](jump.gif) .
.![[*]](jump.gif) .
.![[*]](jump.gif) . For information about connecting to an instance of a database, see "Connecting to an Instance"
. For information about connecting to an instance of a database, see "Connecting to an Instance" ![[*]](jump.gif) .
.![[*]](jump.gif) .
. ![[*]](jump.gif) . For information about connecting to an instance of a database, see "Connecting to an Instance"
. For information about connecting to an instance of a database, see "Connecting to an Instance" ![[*]](jump.gif) . For information on the database instance property sheet, see "Managing Instances and Sessions"
. For information on the database instance property sheet, see "Managing Instances and Sessions" ![[*]](jump.gif) .
.![[*]](jump.gif) . For information on the Navigator menu options, see "Navigator Menu"
. For information on the Navigator menu options, see "Navigator Menu" ![[*]](jump.gif) .
.![[*]](jump.gif) for an illustration of the Navigator menu.
for an illustration of the Navigator menu. ![[*]](jump.gif) . For an overview of the database application tools, see "Overview of Database Tools"
. For an overview of the database application tools, see "Overview of Database Tools" ![[*]](jump.gif) .
.![[*]](jump.gif) .
. ![[*]](jump.gif) .
.![[*]](jump.gif) .
.![[*]](jump.gif) .
.![[*]](jump.gif) .
.![[*]](jump.gif) . For an overview of the database application tools, see "Overview of Database Tools"
. For an overview of the database application tools, see "Overview of Database Tools" ![[*]](jump.gif) .
.



