










Roles are named groups of privileges granted to users or other roles. For information about managing roles, see the Oracle7 Server Concepts, the Oracle7 Server Administrator's Guide, and the Oracle7 Server SQL Reference.
The following figure illustrates the Role object list.
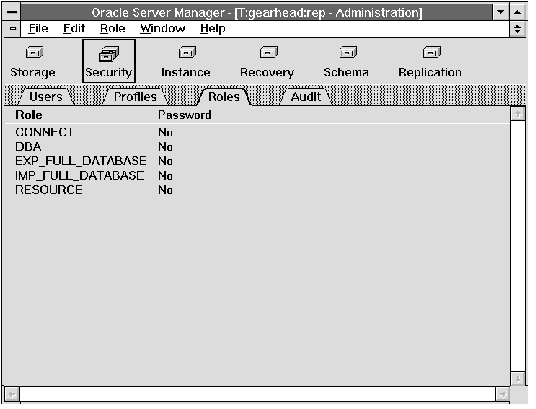 Figure 4 - 31. Role Object List
Figure 4 - 31. Role Object List
| Role | Name of the role. |
| Password | Whether or not the role requires a password to be enabled. |
The Create Role property sheet consists of the following pages:
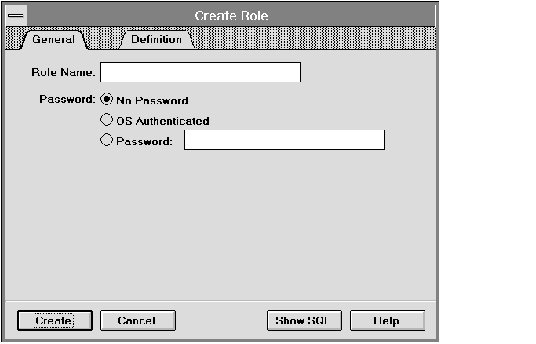 Figure 4 - 32. General Page of the Create Role Property Sheet
Figure 4 - 32. General Page of the Create Role Property Sheet
| Role Name | Name of the role to be created. |
| Enter the name of the new role. | |
| Password | Method used to enable the role. |
| Click No Password to indicate that a user granted the role may enable it without specifying a password. | |
| Click OS Authenticated to require the operating system or an external security utility to verify the role. | |
| Click Password to require a password in order to enable the role. Enter the password in the adjacent text entry field. | |
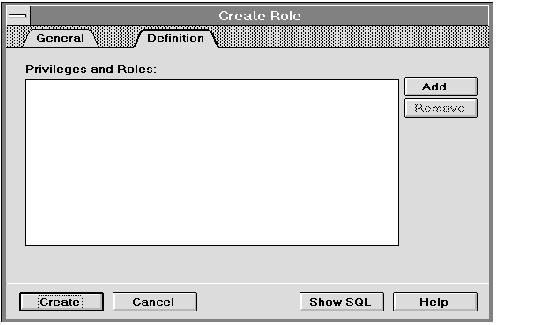 Figure 4 - 33. Definition Page of the Create Role Property Sheet
Figure 4 - 33. Definition Page of the Create Role Property Sheet
The Definition page is described below:
The following figure illustrates the Add Privilege to Role dialog box with the Role Privilege Type selected.
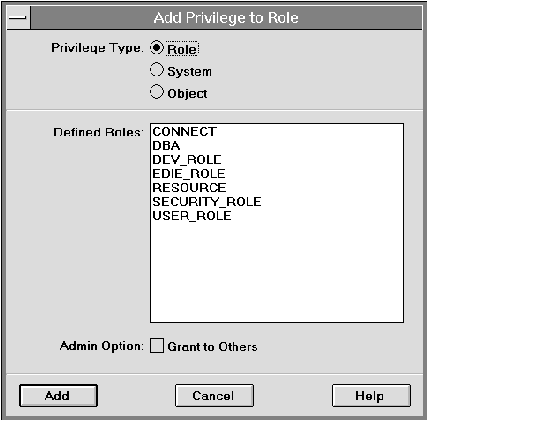 Figure 4 - 34. Add Privilege to Role Dialog Box with the Role
Privilege Type Selected
Figure 4 - 34. Add Privilege to Role Dialog Box with the Role
Privilege Type Selected
The Add Privilege to Role dialog box in Figure 4 - 34 is described below:
| Privilege Type: Role | Displays the roles you can grant to the role you are creating or altering. |
| Defined Roles | Scrolling list of the roles you can grant. These are roles you have created and roles you have been granted with the Admin Option. If you have the GRANT ANY ROLE system privilege, all roles are listed. |
| Select the role you wish to grant to the role you are creating or altering. | |
| Admin Option | Allow a grantee to grant the role to other users or roles. |
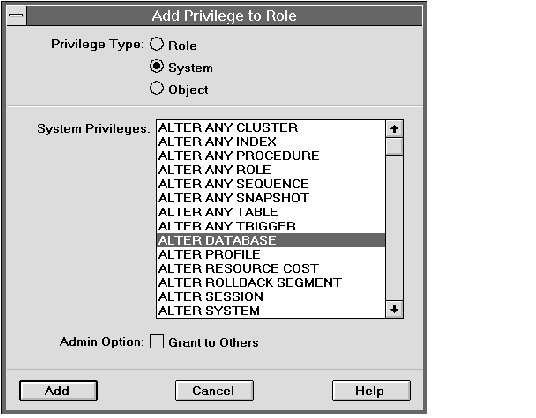 Figure 4 - 35. Add Privilege to Role Dialog Box with the System
Privilege Type Selected
Figure 4 - 35. Add Privilege to Role Dialog Box with the System
Privilege Type Selected
The Add Privilege to Role dialog box in Figure 4 - 35 is described below:
| Privilege Type: System | Displays the system privileges you can grant to the role. |
| System Privileges | Scrolling list of the system privileges you can grant. These are the system privileges you have been granted with the Admin Option. If you have the GRANT ANY PRIVILEGE system privilege, all privileges are listed. |
| Select the system privilege you wish to grant to the role. | |
| Admin Option | Allow users assigned this role to grant the system privilege to other users or roles. |
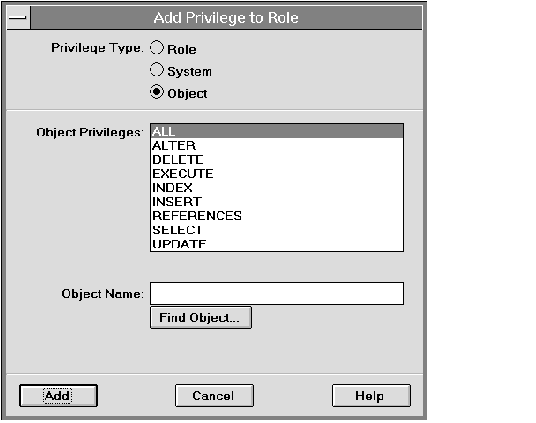 Figure 4 - 36. Add Privilege to Role Dialog Box with the Object
Privilege Type Selected
Figure 4 - 36. Add Privilege to Role Dialog Box with the Object
Privilege Type Selected
The Add Privilege to Role dialog box in Figure 4 - 36 is described below:
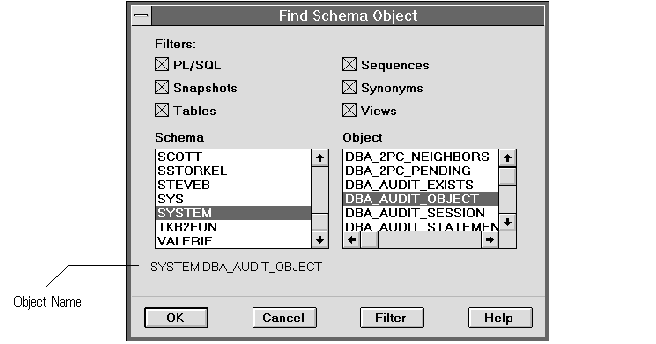 Figure 4 - 37. Find Schema Object Dialog Box
Figure 4 - 37. Find Schema Object Dialog Box
The Find Schema Object dialog box is described below:
| Filters | Types of objects on which you can grant object privileges. |
| Click the object types you wish to find, then click Filter to find the objects. | |
| Schema | Scrolling list of schemas in your database. |
| Select a schema from the Schema scrolling list. Server Manager retrieves all the objects in that schema that match the object types you chose in the Filters. | |
| Object | Scrolling list of objects in the selected schema that match the object types you chose in the Filters. |
| Select the object on which you wish to grant object privileges. | |
| Filter | Retrieves the objects in the selected schema that match the object types you chose in the Filters. |
The Alter Role property sheet consists of the following pages:
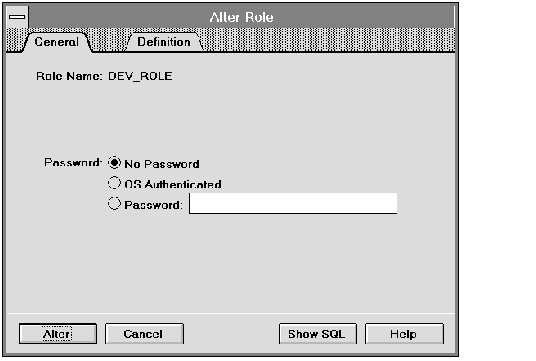 Figure 4 - 38. General Page of the Alter Role Property Sheet
Figure 4 - 38. General Page of the Alter Role Property Sheet
| Role Name | Name of the role you wish to alter. |
| Password | Method used to enable the role. |
| Click No Password to indicate that a user granted the role may enable it without specifying a password. | |
| Click OS Authenticated to require the operating system or an external security utility to verify the role. | |
| Click Password to require a password in order to enable the role. Enter the password in the adjacent text entry field. | |
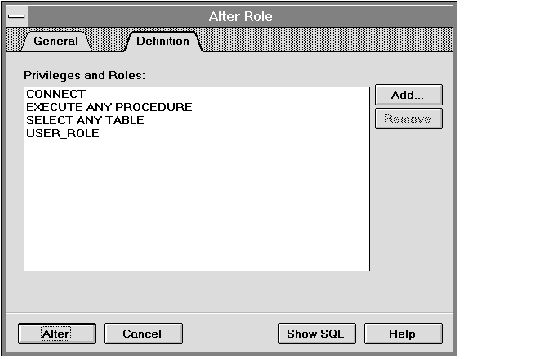 Figure 4 - 39. Definition Page of the Alter Role Property Sheet
Figure 4 - 39. Definition Page of the Alter Role Property Sheet
The Definition page is described below:
The following figure illustrates the Drop Role alert box.
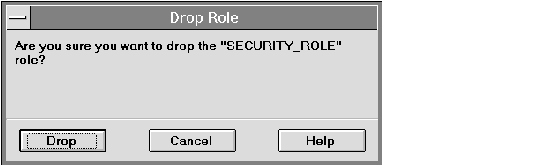 Figure 4 - 40. Drop Role Alert Box
Figure 4 - 40. Drop Role Alert Box
The following figure illustrates the Grant Role dialog box.
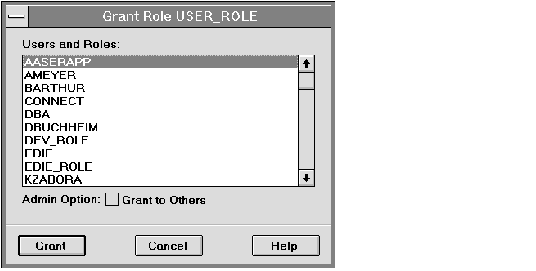 Figure 4 - 41. Grant Role Dialog Box
Figure 4 - 41. Grant Role Dialog Box
The Grant Role dialog box is described below:
| Users and Roles | Scrolling list of users and roles. |
| Admin Option | Allow the grantee to grant the role to other users or roles. If you grant a role with the Admin Option, the user can also alter or drop the role. |
| Grant | Grants the role to the user or role selected in the Users and Roles scrolling list. |
The following figure illustrates the Revoke Role dialog box.
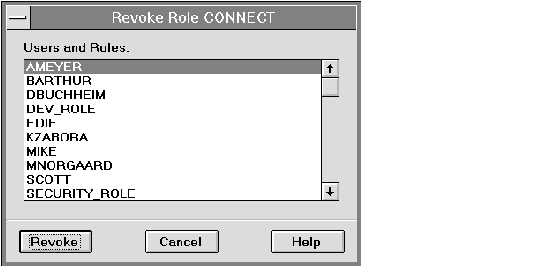 Figure 4 - 42. Revoke Role Dialog Box
Figure 4 - 42. Revoke Role Dialog Box
The Revoke Role dialog box is described below:
| Users and Roles | Scrolling list of users and roles that have been granted the role. |
| Revoke | Revokes the role from the user or role selected in the Users and Roles scrolling list. |
![[*]](jump.gif) .
.The following figure illustrates the Remove Privilege from Role dialog box.
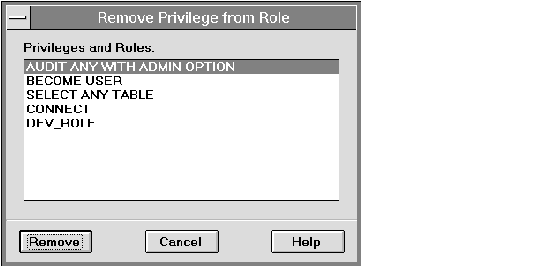 Figure 4 - 43. Remove Privilege from Role Dialog Box
Figure 4 - 43. Remove Privilege from Role Dialog Box
The Remove Privilege from Role dialog box is described below:
| Privileges and Roles | Scrolling list of privileges and roles assigned to the role. |
| Select the role or privilege you wish to revoke from the role. | |




