Oracle Enterprise Manager Concepts Guide






CHAPTER 2. The Console
This chapter describes the organization and basic components of the Oracle Enterprise Manager Console. Specifically it covers the following topics:
- Job Control System window
- Event Management System window
- menu, toolbars, and palettes
- customizing the graphical user interface
- using the Navigator tree list
- integrating applications into the Console
Console Graphical User Interface
The Console has a GUI that consists of windows, menus, toolbars, and launch palettes. You can also launch integrated applications from the Console.
Console Menu, Toolbars, and Palettes
You use the Console menus, toolbars, and palettes to access the Console's functionality. The menus primarily manipulate objects in the Console windows, except for the Tools menu. The Tools palette is primarily used to execute applications and utilities and contains graphic representations of the Tools menu items. The toolbars provide graphic icons that represent most of the menu items.
The menus, toolbars, and palettes are context sensitive. For example, the toolbar available depends on which Console window is currently active. Also, the tools available in the Tools palette depend on the type of service selected in the Navigator or Map windows.
Console Windows
The Console contains four windows that provide you with a general view of the system being managed and an interface to the Enterprise Manager common services.
The Console contains the following windows
- Job Control System window
- Event Management System window
Figure 2 - 1 Shows the main windows of the Console.
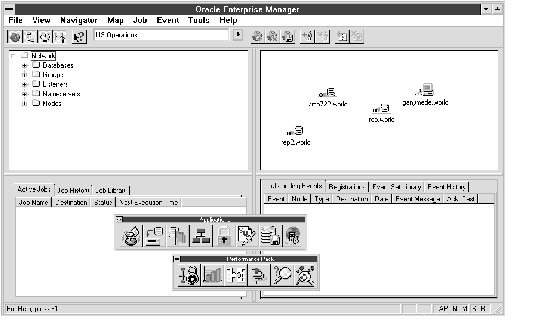 Figure 2 - 1. The Console Windows
Figure 2 - 1. The Console Windows
Navigator Window
The Navigator provides you with a consistent and hierarchically organized way of viewing and accessing objects throughout the network.
The Navigator uses a tree to organize the objects in the system and to show the relationships between these objects. It provides you with a direct view of the nodes and services on the network, as well as any objects they contain. For example, a node may contain a database and a listener. A database contains objects, such as users, roles, and profiles.
In addition, the Navigator dynamically updates itself. So, whenever any changes are made to objects in the system, the Navigator automatically reflects these updates.
Simple GUI
Each type of object in the Navigator tree list is identified by an icon and a name, making it easy to identify objects in the tree. An object in the tree can also be dragged and dropped to make copies of the objects in different location. For example, you can drag and drop users from one database to another.
Performing Tasks in the Navigator
By double-clicking on objects in the Navigator tree you can perform simple DBA tasks, such as granting a privilege to a user. Depending on the type of object, you can use the Quick Edit item in the context sensitive menu to create new or similar objects, or drop or alter an object.
Scalability in the Navigator
Although the Navigator can be used to display all the objects being managed, if yours is a large and complex environment, you may not wish to view the entire system in one Navigator tree. Consequently, the Navigator is scalable. It can be divided into smaller tree lists. These subtrees can be displayed in separate windows. The objects in the Navigator can also be filtered, so that the administrator can control which objects are displayed.
Specialized Environments
The Navigator can always display basic system objects, like databases, nodes or listeners. However, depending on the applications installed, other objects may appear in the Navigator. For example, in an environment with specialized installations, such as a video server, other types of objects may be displayed in the Navigator tree.
Map Window
The Map window allows you to have customized views of the objects in your network. Typically, you create a map to manage and monitor a subset or group of objects. You create maps by simply dragging and dropping objects from the Navigator onto a map.
You can create any number of maps, which can be saved or edited. A map can also be used to perform DBA tasks. For example, you can double-click on an object to call up its property sheet. You can also select items from the map and launch one of the integrated application to administer them.
A map makes it easy to perform tasks on groups of objects. You only have to select the group from a map and perform the task on all the objects. For example, you can select a group of databases in a map and schedule a backup job for the group of databases.
Job Control Window
The Job Control window is the user interface to the Job Control System. Using the menus, property sheets, and dialog boxes of the Job Control window, administrators can schedule or cancel a job and view its status, or review historical information about jobs. Using the job window, you can also create and manage job scripts. See page 3 - 2 for more information on the Job Control System.
Event Management Window
In the Event Management window, you can create and register event sets, modify or cancel registrations, view the status of services being monitored, view summary information about events that have occurred, and further manage event information. See page 3 - 5 for more information on the Event Management System.
Using the Console
The Console can be customized to suit both your preferences and DBA tasks you perform. The individual windows in the Console can be minimized, resized, and relocated.
Each window in the Console provides a different view of the system and the tasks being performed. You can use the windows to organize the tasks and systems being managed.
Logging in
When you start Enterprise Manager, you are prompted for a username, password and service name. By supplying this authentication information, you log in to the Repository and are identified by the Console and its communication daemon.
When you submit a job or register an event set, it is marked as belonging to you. Any messages regarding the job or event are sent only to you, whether you are logged in remotely or locally.
For example, you could start up a Console on your office PC, log in to a Repository, submit a backup database job to be executed that night, and log out. The next day you can run the Console on your home PC. The agent that performed the backup job will then deliver messages related to the backup job to the new Console and daemon. The agent can also notify multiple administrators of an event's occurrence by email or electronic paging.
Customizing the Window Layout
You can change the organization and layout of the Console. The windows can be docked or undocked. When docked, the windows can be sized by selecting and dragging the splitter bar between the windows. When undocked, the windows can be placed anywhere on the screen and sized independently of each other.
User-Defined Groups
A user-defined group is a collection of nodes or services of the same type. Groups are an organizational tool. You may want to group services based on organization, geographic location or function. For example, you might create a group of databases called CAL_MAIL that contains the mail databases in California.
Nodes and services can belong to more than one group. A group can also contain other groups of the same type. So, for example, the group CAL_MAIL might belong to the group US_MAIL, which is a group of all the mail databases in the US.
Groups may be placed on maps. If you double-click on a group icon, it expands to reveal its members and sub-groups.
The state of a group is also depicted graphically on a map. Groups inherit the worst state of a member. For example, if one service in a group is down, that state is shown on the map.
Simplifying Tasks with Groups
Grouping nodes or services can simplify tasks that are applied to all members of the group. For example, in order to back up all the databases in the CAL_MAIL group, you only need to schedule the backup job once with the group as the destination. The backup will be scheduled on all the relevant databases.
Using the Navigator
The Navigator simplifies ad-hoc administration. For example, if you want to grant a privilege to a single user, you can right-mouse on that user in the Navigator tree and choose Quick Edit. The Quick Edit User property sheet will be displayed, and you can easily add the privilege.
The Navigator makes it easy to perform simple, single tasks. However, for more complicated, composite tasks, you would want to use one of the integrated applications. For example, if you want to assign a set of privileges to several users, you would use the Security application, which is one of the applications integrated into Enterprise Manager.
Status Indicators
An item in the Navigator tree can indicate its status by using graphical cues. For example, the status of a database is depicted graphically in the Navigator tree by a green or red signal light icon. This allows the you to determine at a glance the states of items as they change dynamically.
Integrating Applications into the Console
The Console application is written in Microsoft's Visual C++ and uses OLE2 technology to allow applications to integrate seamlessly or plug in into the Console. Integrated applications also use the common services provided by the Enterprise Manager platform.
Besides the standard suite of integrated applications that Oracle Corporation provides with Enterprise Manager, third party developers have developed integrated applications, using the Enterprise Manager application programmatic interfaces (APIs).
Note: For more information on integrating third-party applications into the Console see the Oracle Enterprise Manager Application Developer's Guide.
















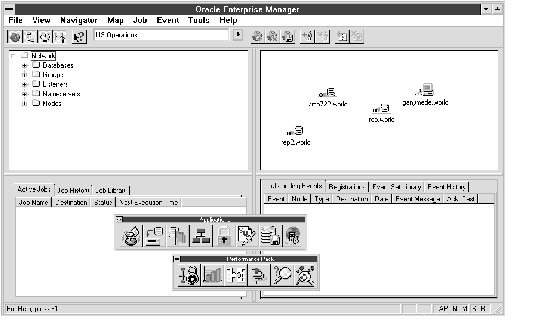 Figure 2 - 1. The Console Windows
Figure 2 - 1. The Console Windows



