










 Figure 4 - 1. Client Status Monitor - Main Window
Figure 4 - 1. Client Status Monitor - Main Window
Most of the windows display information about your system and are read-only.
 Figure 4 - 2. Identifying Information for Oracle Customer Support
Figure 4 - 2. Identifying Information for Oracle Customer Support
Enter the following information in the appropriate fields.
| From | Name of person at your location who is the liaison with Oracle Customer Support |
| Phone | Phone number of the person at your location who is the liaison with Oracle Customer Support |
| Fax Number | Fax number of the person at your location who is the liaison with Oracle Customer Support |
| Customer Support ID | Identifying number that authorizes you to get help from Oracle Customer Support |
| Subject | Optional field in which to explain the problem |
| Comment | Optional field for additional information |
To print the Fax Report, which includes the information in this window as well as all the client information from the Client Status Monitor, select Print Report.
To cancel your entries on this window, select Cancel.
 Figure 4 - 3. Installed Products Window
Figure 4 - 3. Installed Products Window
 Figure 4 - 4. SQL*Net Configuration Files
Figure 4 - 4. SQL*Net Configuration Files
 Figure 4 - 5. Environmental Variables
Figure 4 - 5. Environmental Variables
 Figure 4 - 6. Resolve Service Name
Figure 4 - 6. Resolve Service Name
To use this window, enter the service name of the database you wish to reach, and select the Resolve button. The names resolution method appears in the Source field, and the address appears in the Resolved To field.
Note: The names resolution method should match the first method shown in the names resolution path field in the Name Resolution Services window.
You can see if a connection is possible to this service by running the TNSPING utility. To do so, select the Connect button. A connection will be attempted.
If you have selected a TNSPING trace level, the connection attempt will be traced. You can view the trace file by selecting the View button.
Note: You cannot turn on tracing and set the TNSPING trace level on this screen. Use the SQLNET.ORA Editor to set the trace level.
If you are missing required files, a message telling you so appears at the bottom of the window. An example of this is shown in Figure 4 - 6.
The SQLNET.ORA files contain parameters that affect the behavior of the client. If created by Oracle Network Manager, the SQLNET.ORA file has values that are the same for all clients of a particular client profile, or client type. Once the SQLNET.ORA files are distributed to individual clients, however, they can be modified to reflect individual needs. The SQLNET.ORA Editor provides a convenient way to do this.
Note: Not all parameters in SQLNET.ORA can be modified using this editor. Specifically, not all parameters related to Authentication in Secure Network Services are available to this tool in this release. Also, you cannot use this tool to set preferred Names Servers.
The main SQLNET.ORA Editor window looks like that shown in Figure 4 - 7.
 Figure 4 - 7. SQLNET.ORA Editor
Figure 4 - 7. SQLNET.ORA Editor
Each of the buttons in the SQLNET.ORA Editor window brings up a window in which you can edit a number of parameters.
Attention: Be careful when using this tool. Many client parameters work in conjunction with server parameters which you cannot see with this tool. Do not change any parameters unless you are sure of the result.
There are three buttons at the bottom of each of the SQLNET.ORA Editor windows.
| Client LOG File Name | You can change the existing name for the log file in this field. In most operating systems, the log filename is automatically appended with the suffix .LOG. You do not need to enter that suffix in the field. |
| Client LOG Directory | You can change the existing directory to which the client log file is written in this field. Be sure that you have write permission to the directory you select. |
| Client Registration | Enter an identifier for the client machine. This identifier will be passed to the listener with any connection request and included in the Audit Trail. The identifier can be any alphanumeric string up to 128 characters. A typical identifier might be a department name. |
| Default Domain | The default domain is the domain to which most client connection requests are directed. In a hierarchical name space, the default domain should be the domain in which the most frequently contacted servers reside. |
| Automatic IPC | Select this button if you want the client to try an IPC (internal) connection before trying other protocols. The default is for Automatic IPC to be ON. |
| Use Dedicated Server | Select this button if you want to make a connection to a dedicated server rather than to use a multi-threaded server. |
| DISABLE Out of Band Breaks (OOB) | Select this button if you want to disable out-of-band breaks. |
 Figure 4 - 8. Tracing Parameters
Figure 4 - 8. Tracing Parameters
| Client Trace Level | Select a trace level from the scrolling list. Unless you are troubleshooting a particular problem, the trace level should be OFF. Other choices are USER, for a moderately detailed trace report, and ADMIN, for more extensive trace information. |
| Note: After troubleshooting your connection problem, turn trace level back to OFF. Leaving the trace facility on can impact performance. | |
| Client Trace File Name | Change the existing name for the trace file in this field. In most operating systems, the trace filename is automatically appended with the suffix .TRC. You do not need to enter that suffix in the field. |
| Client Trace Directory | Change the existing directory to which the client trace file is written in this field. Be sure that you have write permission to the directory you select. |
| TNSPING Trace Level | Trace the behavior of the TNSPING utility by selecting a trace level from the scrolling list. Unless you are troubleshooting a particular problem, the trace level should be OFF. Other choices are USER, for a moderately detailed trace report, and ADMIN, for more extensive trace information. |
| Note: After troubleshooting your connection problem, turn trace level back to OFF. Leaving the trace facility on can impact performance. | |
| TNSPING Trace Directory | Override the default location of the TNSPING trace file using this field. Be sure that you have write permission to the directory you select. |
 Figure 4 - 9. Client Encryption Parameters
Figure 4 - 9. Client Encryption Parameters
| Client Seed | Enter a new random number to act as a seed for encryption of client messages in this field. Enter a string of between 16 and 70 random characters. |
| Client Level | Change the level of encryption the client requests using this field. Choices in the pop-up list are Accepted, Rejected, Requested, and Required. (Whether encryption is implemented in a client-server connection is determined by the level requested by both the client and the server.) |
| Client Type | Select the type of encryption from the choices available in the pop-up list. (Do not select a type unless it has been installed. Even if a type appears in the list, it may not be installed in your system.) |
 Figure 4 - 10. Client Checksum Parameters
Figure 4 - 10. Client Checksum Parameters
| Client Level | Choose the client's requested level of checksumming from the pop-up list. Choices are Accepted, Rejected, Requested, and Required. (Whether checksumming is implemented in a client-server connection is determined by the level requested by both the client and the server.) |
| Client Type | Select the type of checksumming from the choices available in the pop-up list. In this release, only MD5 is available. (Do not select a type unless it has been installed.) |
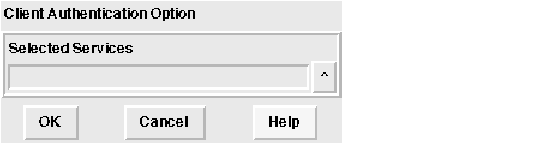 Figure 4 - 11. Client Authentication Parameter
Figure 4 - 11. Client Authentication Parameter
Note: If you select CYBERSAFE or KERBEROS5, you may need to modify other parameters that are not accessible from the SQLNET.ORA Editor. Both these authentication adapters require other parameters to be set. If they are not already set in the SQLNET.ORA file, you must set them through Oracle Network Manager, or by using a text editor.
 Figure 4 - 12. Name Resolution Parameter
Figure 4 - 12. Name Resolution Parameter
Note: These windows are read-only. To change any of the values, use the SQLNET.ORA Editor.
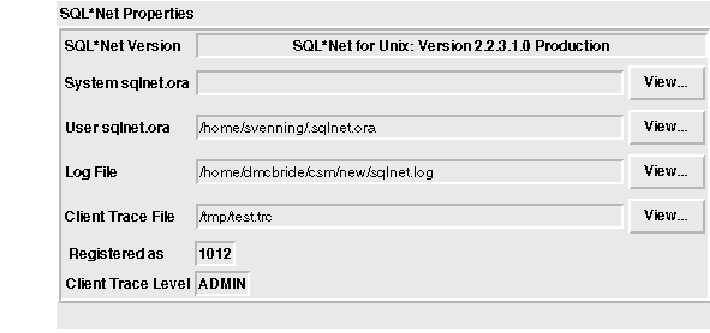 Figure 4 - 13. General Client Properties
Figure 4 - 13. General Client Properties
To view any of the files listed in this window, select the file and select View. A scrollable window displaying the file appears. To print the file, select Print from the display window.
 Figure 4 - 14. Oracle Protocol Adapters
Figure 4 - 14. Oracle Protocol Adapters
 Figure 4 - 15. Checksumming Services
Figure 4 - 15. Checksumming Services
The fields in this window display the following information:
 Figure 4 - 16. Client Encryption Parameters
Figure 4 - 16. Client Encryption Parameters
 Figure 4 - 17. Client Authentication
Figure 4 - 17. Client Authentication
 Figure 4 - 18. Name Resolution Services
Figure 4 - 18. Name Resolution Services




